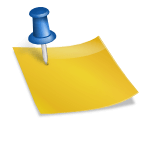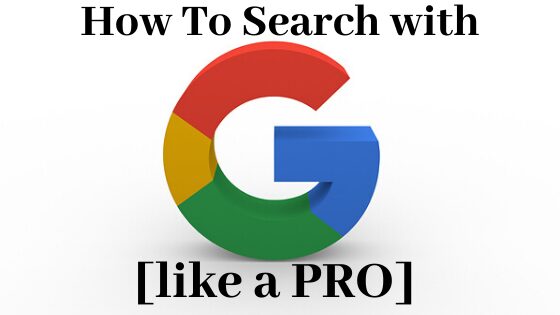
Welcome to my review on “How to Search with Google”, like a PRO.
The Google Search Engine knows everything or that’s sometimes how we perceive it.
Want to know a good restaurant nearby? Want to know the weather for the next 5 days? Looking for cheap flights for your next weekend escape? Want to know how to plumb in a toilet?
“Just Google it…” How many times have you heard that phrase mentioned? Probably far too many to mention!
Instantly, the answers are there, with thousands of results to your questions. Some helpful and some not, and whilst the answers you were looking for may not be on the 1st-page of Google, continuous pages may not be helpful either.
That’s when you need to sort out some shortcuts to find exactly what you are looking for, and since the Google search engine knows just about everything, it provides some really nice tools to get you nearer to what you are actually looking for.
Google has only been around for 20 years, and in the last 10 years as really taken off, making things so much easier for you and me to find things.
With around 6.9 million searches every single day on Google alone, the amount of information is staggering so finding a way to disregard what we don’t want makes sense, right?
Here I have compiled a list of what I think are the main Advanced Google Search Engine shortcuts that you should take on board.
1. Make Good use of the Tabs

When searching in Google make good use of the tabs, which you can see in the above image.
Pay particular notice to the three tabs from the right, especially with the “Tools” tab as this can be used in conjunction with a few of the other tabs like “All” and “News” tabs to be more selective.
Looking for images, then key in the type of image you are looking for and hit the “Image” tab
Looking for news, then key in your search criteria, hit the “News”. Can’t find what you are looking for then hit the “Tools” tab and check out a date range or look at the archives.
Many already use the tabs but many forget, so I would recommend becoming familiar with them as the search results could be reduced dramatically if utilized correctly.
2. Google Assistant

Voice recognition as come on in leaps and bounds over the last few years with “Google Assistance”, “Amazons Alexa” and Iphones very own “Siri” coming out as the 3 top applications.
As standard, Google Assistant comes with Google, but nowadays you have access through Phones, At home on speakers, on your TV, in cars, on your watches amongst many other devices. You can check it out here.
3. Use Site: to Search Websites Directly
There will become many instances where you are researching a subject, but just keying the search term into Google, whilst it will produce results, these may be too broad for what you are looking for.
Remember to leave out…
- http://
- https://
- www
…when using this function
There are 2 ways that you can type in this function and they both produce different results, so its worth maybe checking both.
Without a blank space
- site:websitenamehere.com
With a blank space
- site: websitenamehere.com
If you want to look at everything that is related to the website, just enter the function as shown below into the search engine and hit enter.
- site:home.cern
Once you have an idea of what you are looking for just enter the format below.
- site:home.cern Antimatter
This will search for any webpages relating to “Antimatter” on the Cern website.
You can drill down even further and search for more specific webpages by including your search keyword in quotes like so.
- site:home.cern “Antimatter asymmetry”
This is a great shortcut to finding only specific content you are researching,
but…
…if you have a blog, then a great way to snoop on your competitors to find that great article idea you are about to write next.
4. Use quotes ” ” to Get an Exact Match
If you are looking for something specific, then try enclosing the keyword within “brackets”, this way you are telling Google that you only want results with the exact keyword phrase.
For example, let’s say you were looking for…
Drones under $1000 without quotes, then the search results would include every webpage with the words Drones under $1000 in any particular order. Probably not what you were looking for.
However, if you included the search term within quotes like so…
“Drones under $1000” then only webpages with that exact match would be returned giving you a more meaningful set of results, leaving out all the unnecessary information that you don’t require.
5. Google Instant
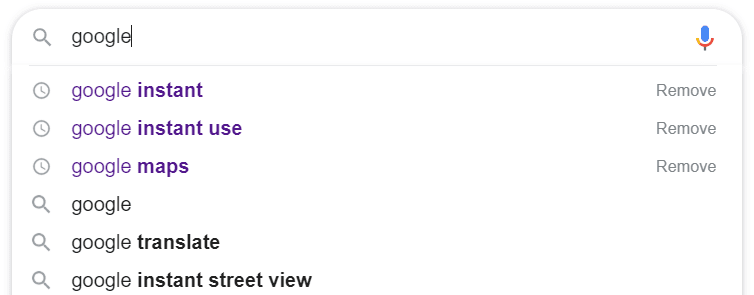
Through some clever analysis, Google noticed it took a person around 10 seconds to type in their search keyword, hit enter and then wait for the results.
They realized by speeding up this process it would improve productivity, so they decided to give a helping hand, where Google would try and predict what the user was looking for based on what people were searching for, and by doing so could speed up the process by several seconds.
This function along with the Alphabet Soup technique (which we’ll be discussing next is a great combination)
Whilst Google declared that they were taking Google Instant away in 2017, it still exists today.
6. Alphabet Soup Technique
This is a term that relates to a method that many probably haven’t heard of but uses all the time.
A combination of the Google Instant feature along with the alphabet.
Typically, the Alphabet Soup Technique is a method used to find new keywords based on what you are searching for using the alphabet.
You might type in a broad term then add the letters from the alphabet in front and behind in any combination.
Here we type in Google with the letter “a”
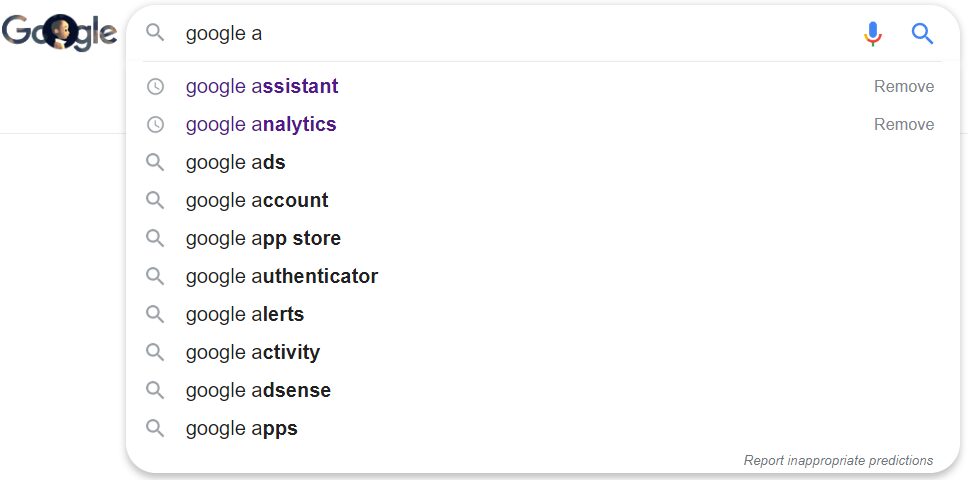
We can also add a combination of characters in front such as “ab”
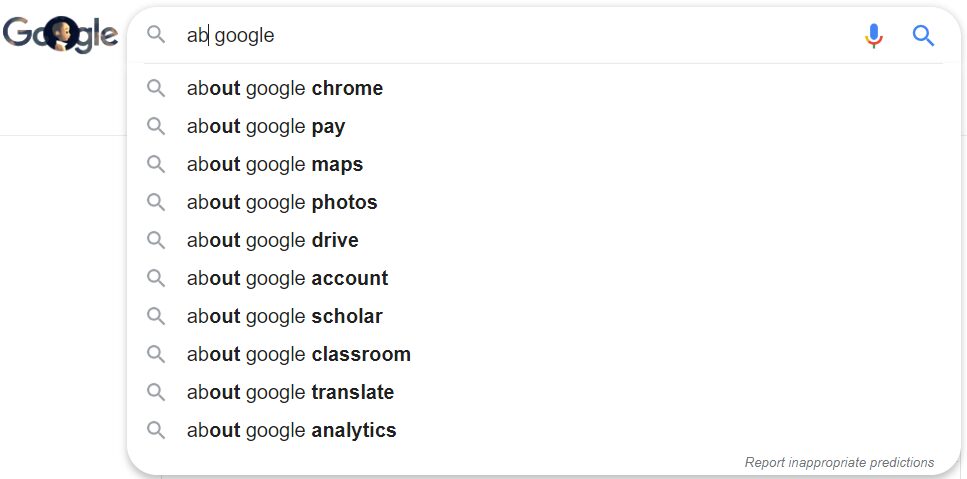
This is a great technique for finding new keywords.
Whether you are a blogger looking for that keyword for your next article or just looking for related terms to what you are already looking for.
If blogging is your thing like it is for me, then you could use a great keyword research tool that takes care of the “Alphabet Soup” technique such as Jaaxy. You can check it out
7. Use a hyphen ‘-‘ to Exclude Certain Words
Occassioningly you will find yourself searching for something where the word can have an obscure meaning.
Where the word searched for relates to more than one thing.
Such as Jaguar, which could mean an animal, car, guitar amongst other things.
If you were an animal lover and you were only searching for the animal then you could start your search term like so
- Jaguar -cars
Check out the results brought back by Google and break down the results even more with additional exclusions tagged onto the end like.
- Jaguar -cars -boot -guitar
Until you get only what you are interested in.
Great function for grabbing only what you are researching and not a load of other stuff that you don’t want.
8. Find a Webpage that links to another Webpage
This Google search tip is a little dubious.
Instead of searching for a specific webpage, you’re searching for any webpage that links to a specific webpage.
It might be that you are looking for an article on the Financial Times website but not sure where it resides. You would use this function to highlight all the webpages that link to ft.com
- link:ft.com
A function that not too many would use but all the same a useful one for some.
9. Use the Asterisk ‘*’ Wildcard
Wildcards are very useful for finding exact and similar matches.
Wildcards are basically termed as placeholders, wherein Google is represented by a single character, such as in this case, an asterisk “*”, which is used as an alternative for a whole word or several words in a search term.
- how to * money * * internet
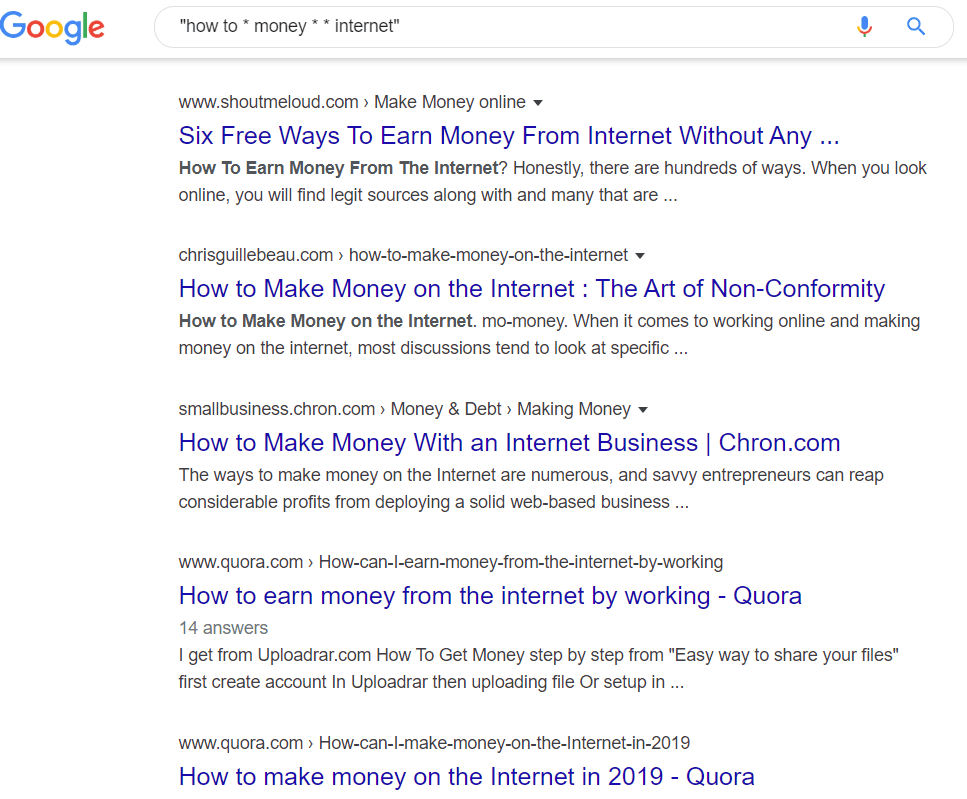
You can use as many asterisks as you like in a search phrase, but the more you use the more variations of what you are looking for will be returned by Google.
Always leave a blank between an asterisk * * when using more than one asterisk.
Try and use as many words as possible, that way you are likely to find what you are looking for.
10. Find Websites that are similar to other Websites
We tend to get a little complacent when it comes to purchasing goods from the Internet by using the same websites.
Such as eBay, Walmart or Amazon just to name a few.
This function works for any website, so maybe next time when you are looking for that next purchase, you can try this out for alternative sites selling similar products.
- related: Walmart
The function above won’t display results that link to Walmart, instead, you’ll get a bunch of NEW retail websites for you to choose from, such as Costco, Sams Club, Macy’s, Amazon and many more besides.
A great function that is sure to find you alternative websites that you probably haven’t even heard of before.
Go ahead and give it a try next time you are looking for that special gift.
11. Use Google for Solving Maths Solutions
Most people would use their calculators that usually come with the operating system, such as Microsoft, but bear in mind that Google is very powerful and will do most calculations for you.
It all depends on how confident you are which will dictate the level of complexity when asking Google a maths problem.
OK for basic maths but remember that parentheses have to be taken into consideration the more complex the maths problem.
Take note that Google won’t solve all your maths problems, but it will solve most.
- 8 * 5 + 10 / 3
The above result would be 43.33333.
Below the results, a calculator will automatically be displayed for you to continue to find out answers to more questions.
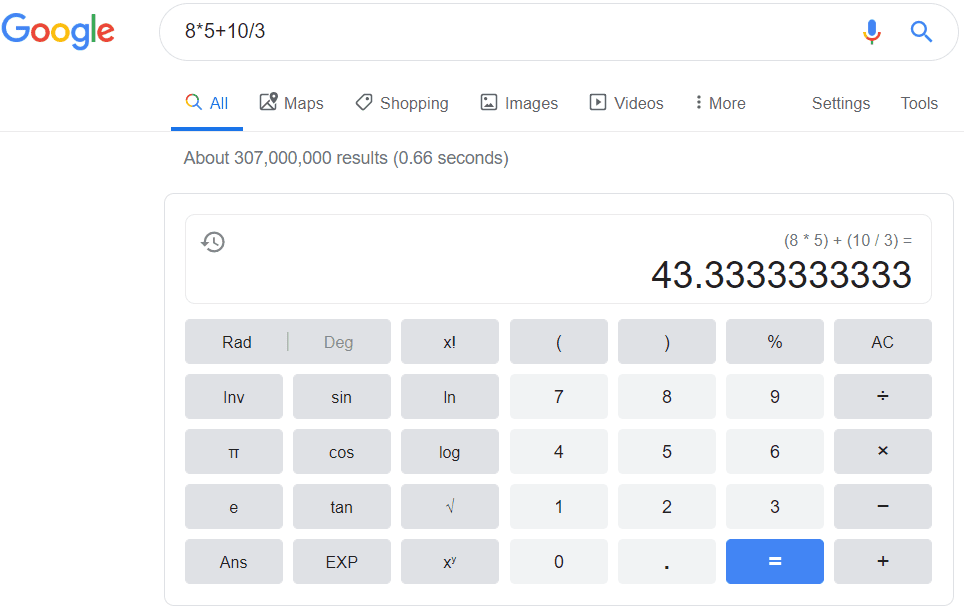
Some might think that is incorrect, but Google knows all about parenthesis.
(8*5) + (10/3)
A handy function for finding quick results.
12. Data Conversions
If you are looking for quick conversions, such as miles to kilometres, metres to feet, then Google as it all covered.
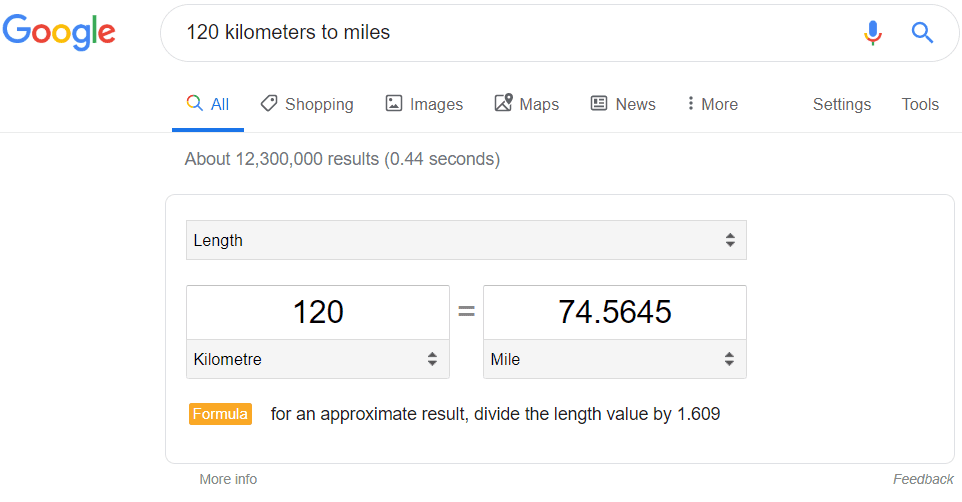
All you need to know are the conversion units to convert from and to.
- Length
- Temperature
- Area
- Volume
- Weight
- Date/Time
13. Currency conversions
Buying something from another a country and just want a quick conversion, then just type it straight into Google and hit the enter key.
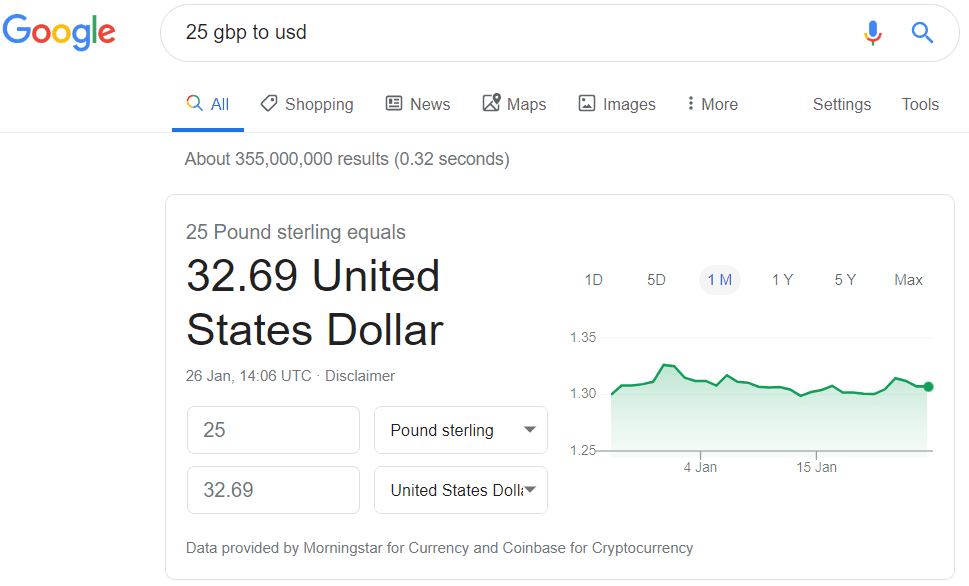
In this example 25 British Pounds into US Dollars.
or maybe you need the conversion calculator, in which case just enter
- currency convertor + enter
You will instantly have a number of currency convertors to select from.
14. Go Incognito
Want to go private in Chrome, Firefox and Edge and stop others tracing your whereabouts?
Incognito is supposed to stop other sites that you visit tracing your steps whilst browsing, such as what you’ve searched for, forms that you have filled in.
The sites you’ve visited aren’t recorded in the browsing history, saved cookies that show where you’ve been or personal information like passwords, IP addresses, temporary internet files etc
- Google Chrome
Either enter…
-
- Windows = ctrl + shift + n
- Macintosh = command + shift + n
A new way in Windows is to use the New Incognito Window which can be accessed in the top right of your screen where the 3 vertical dots are
or
Go to the Google Chrome tab at the bottom of the display and right-click
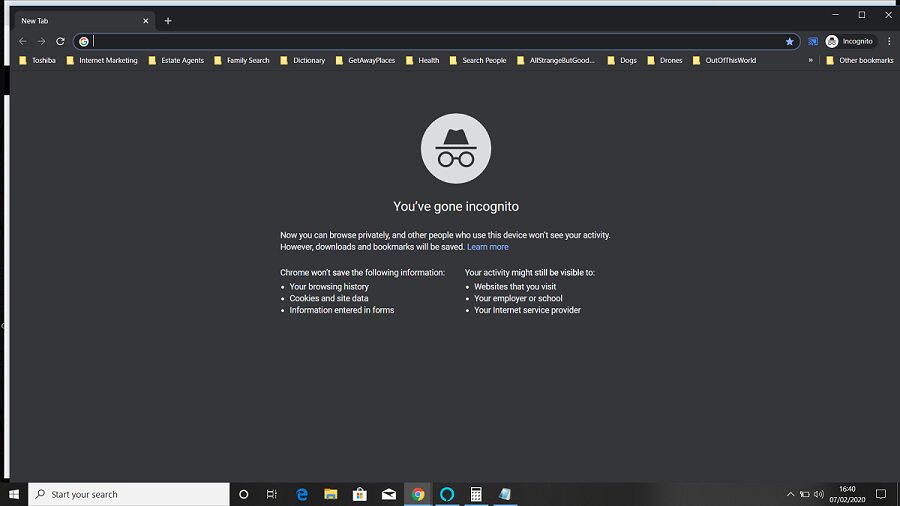
- Mozilla Firefox
Firefox is a great search engine that is free to use if you have had enough of Chrome.
Either enter…
-
- Windows = ctrl + shift + p
- Macintosh = command + shift + p
A new way in Windows is to use the New Private Window tab which can be accessed in the top right of your screen where the 3 horizontal vertical dots are.
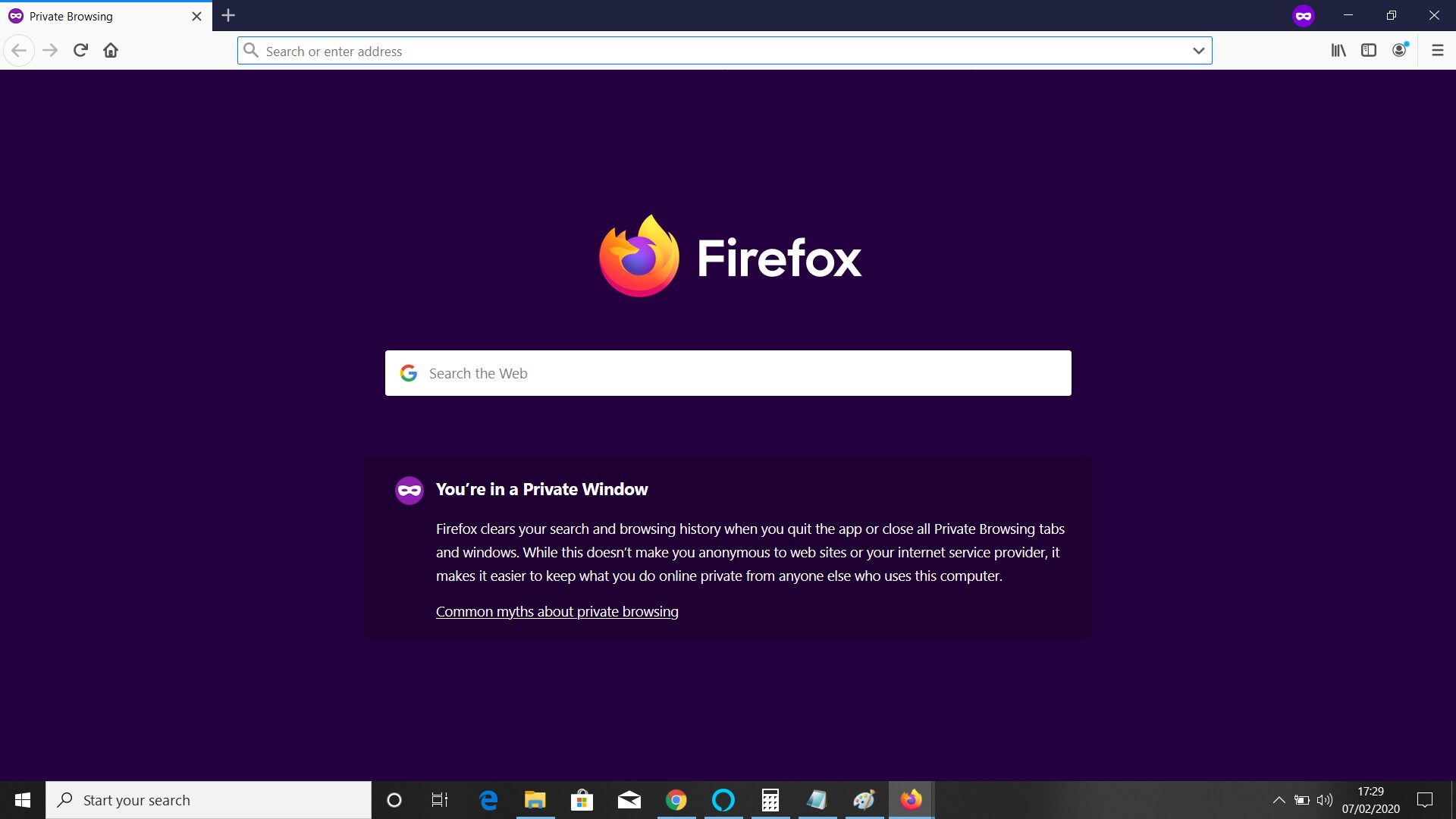
- Microsoft Edge
Microsoft decided to get in on the mix with the release of Windows 10 and their search engine browser Edge.
Either enter…
-
- ctrl + shift + p
or
You can click on the menu at the top right of the display, where the 3 dots are horizontally and choose the New InPrivate WIndow from the menu

15. Looking for Customer Support
Nowadays you’ll find that nobody wants to talk to you when you have a query about a product, which can be very annoying especially as they have already taken your money.
Whatever happened to the after-sales service that means so much in determining whether you want to buy again from that supplier.
Next time rather than waste your time looking on their website just type the shortcut into Google.
- Amazon customer services
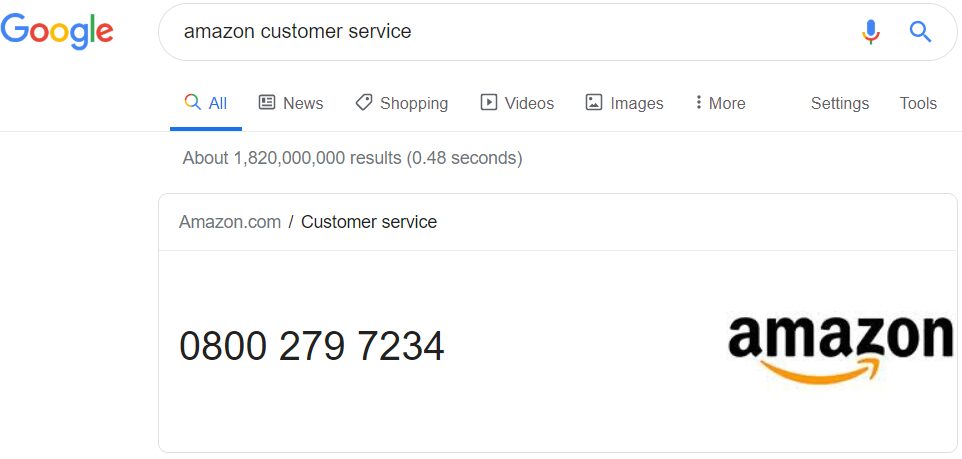
16. Translate phrases to another Language
Well, there are many FREE apps that you can now download onto your phone that are more complex than Google, but just thought I would throw this into the mix anyway.
Need a helping hand with your 2nd language (if you have one that is) or just want to be polite to someone in French?
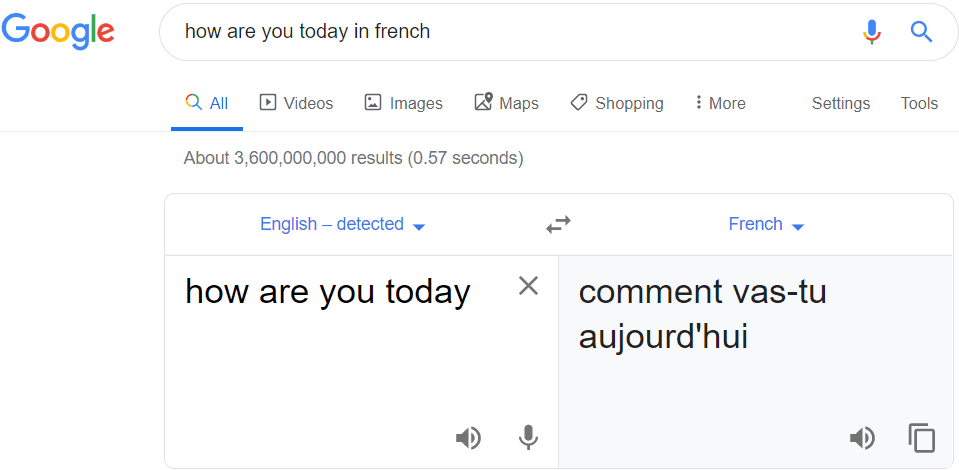 Mind you, it’s OK knowing what the French equivalent is, but can you pronounce it in the correct manner for them to understand you?
Mind you, it’s OK knowing what the French equivalent is, but can you pronounce it in the correct manner for them to understand you?
17. Just keep it Simple
Google is flexible and can search for many things and therefore you don’t need to be too precise.
- Indian Restaurant (nearby or near me)
- weather in Mirfield for the next 5 days
- events near me this weekend
- next beer festivals near me
18. Plan your Next Vacation
Looking for your next quick getaway vacation then Google makes it all too simple.
Just enter the from and to destinations and hit the enter key.
- Manchester to Stockholm
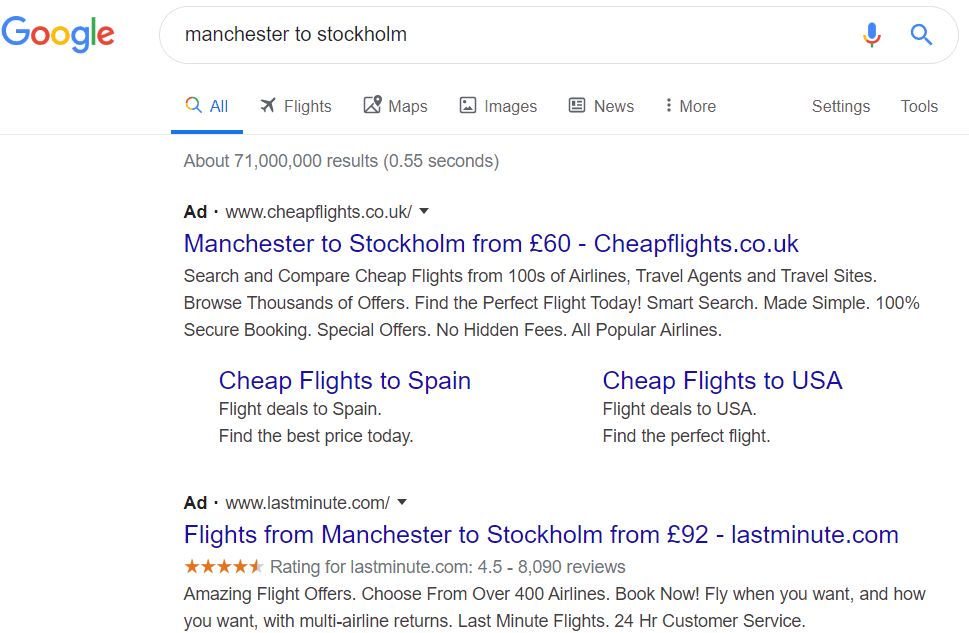
Here you’ll get a bunch of websites offering bargain deals.
or
From here just hit the “Flights” tab just below the Google Search for a more detailed breakdown. Like so.
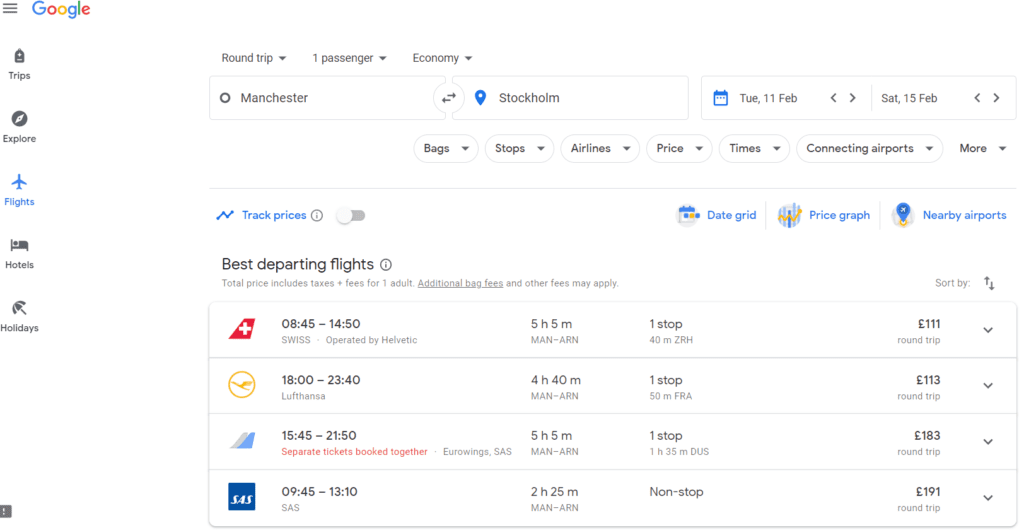
By adding the word distance either before or after your search phrase you will get displayed a map including the flight plan and distance.
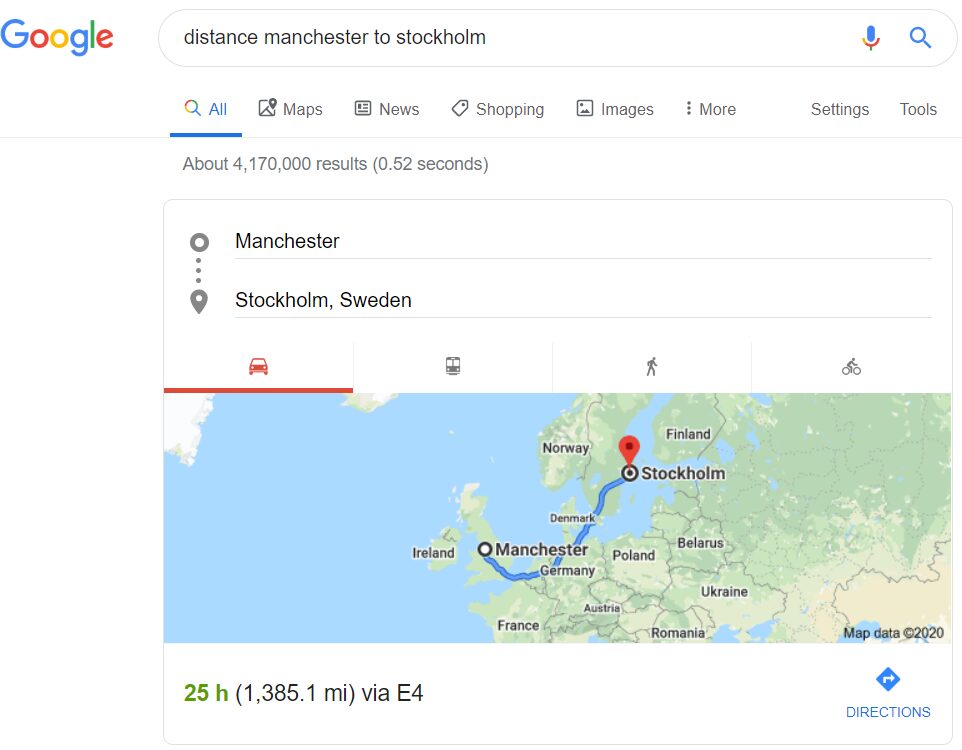
Whilst you are in Stockholm you are probably going to want to check out the hotels available.
You could either select hotels from the above but one “Flights” tab result down the left-hand side or type in Stockholm hotels and hit the “Maps” tab which will give you a map of Stockholm and where the hotels reside, like so.
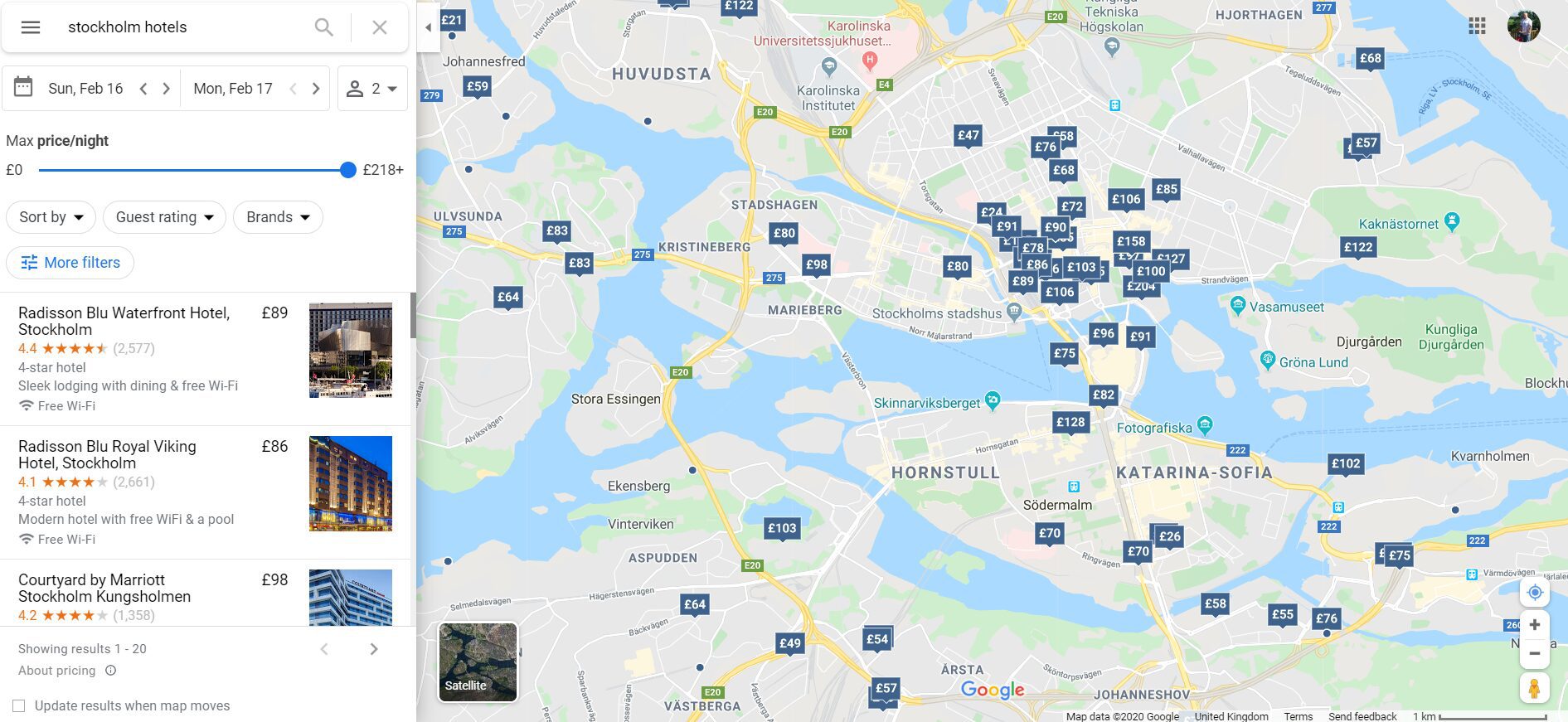
Might as well check out what is on whilst you are there too.
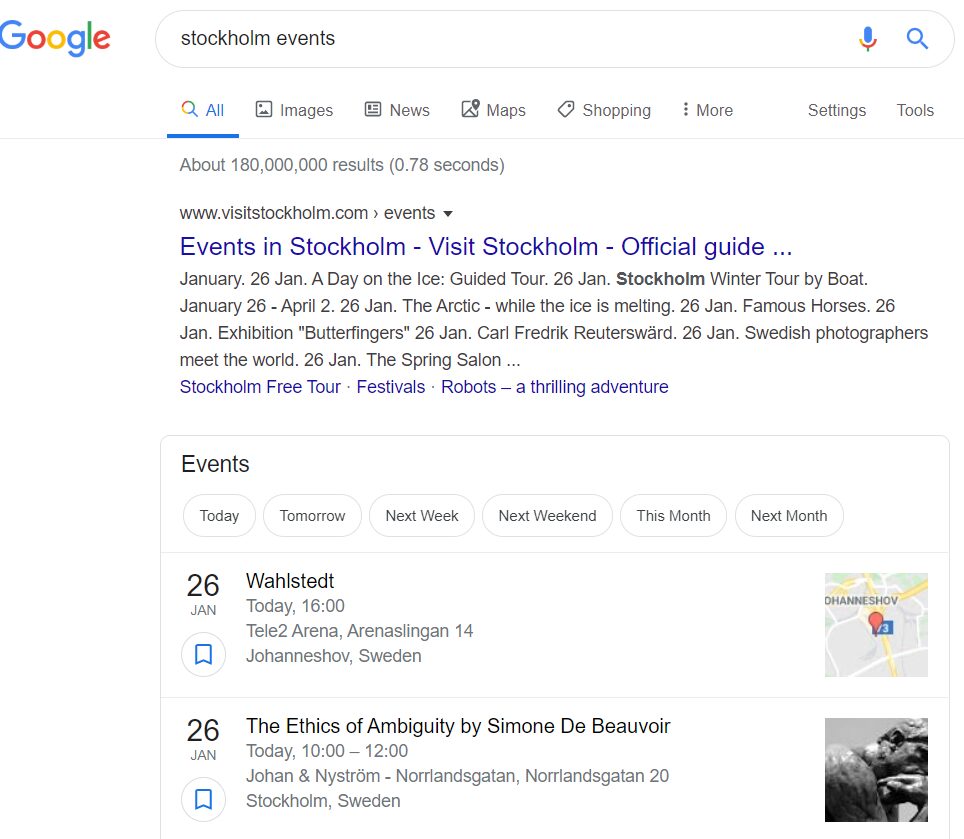
Google is great for quickly producing you a whole host of information, allowing you to spend more time on thinking about what you are going to do when you get there, rather than spending far too much time planning that special trip.
19. Find something Between a Range using 2 periods ‘..’
Looking to find that great television and on a tight budget, then you could use a price range something like…
Smart TV £300..£400
Just include the 2 periods .. between the price and include the currency symbol to narrow it down more.
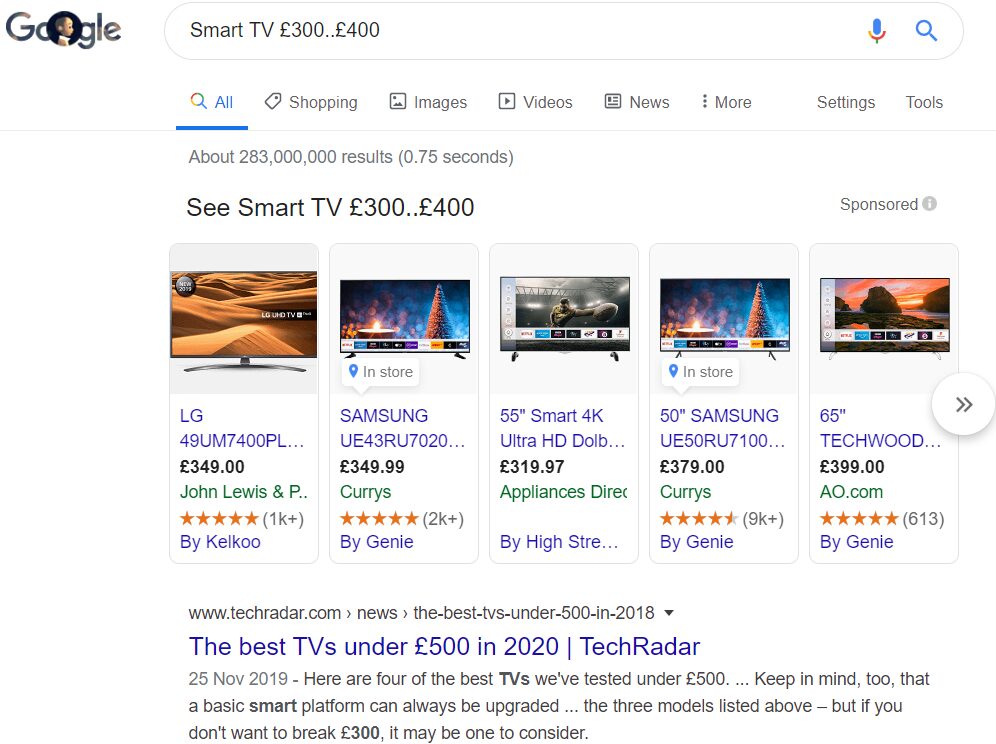
You can also use this function with measurements or date and time
20. Need a Timer or Stopwatch
Google can help you out here, just type in Timer or Stopwatch
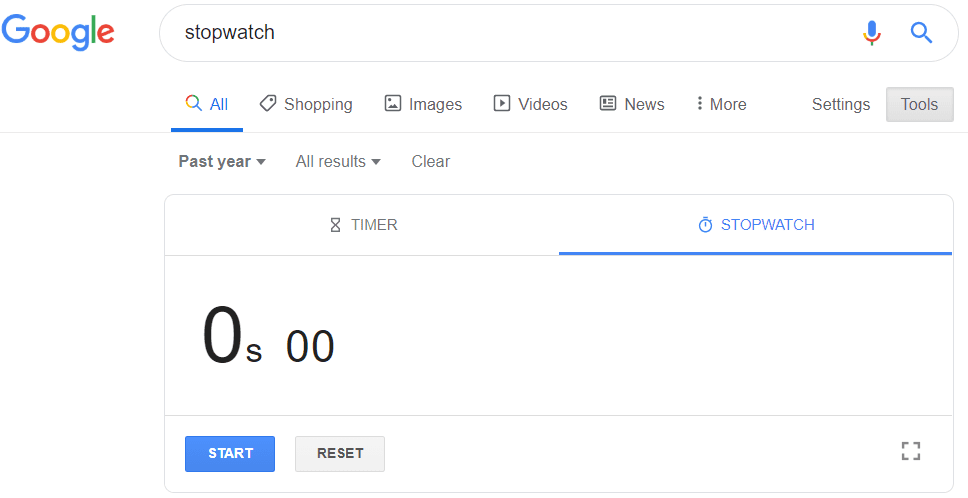
21. Find Search Terms in URL, TITLE or TEXT
A great way to find search terms that you may be researching, and digging out those great websites that may be related to your chosen subject.
Just by using…
- inurl: allinurl:
- intitl: allintitl:
- intext: allintext:
Find web pages with a word or words in the URL
inurl:
In this example, any results will be returned with the word “microsoft” in the URL
-
- inurl:microsoft
- inurl:microsoft
allinurl:
Very similar to inurl: except that only the results with the words “microsoft” or “office” in the URL will be returned in the search results.
-
- allinurl:microsoft office
Use the quotation “” marks if you want to narrow the search results down even further with an exact match.
-
- allinurl:”microsoft office”
Find word or words in the body of the Text
Find web pages with a word or words somewhere in the body of the text.
In this example, any results will be returned with the word “microsoft” in the content or body of the text.
intext:
-
- intext:microsoft
allintext:
Very similar to “intext,” except only the results that contain all the words specified somewhere in the content will be returned.
-
- allintext:microsoft office
Use the quotation “” marks if you want to narrow the search results down even further with an exact match.
-
- allintext:”microsoft office”
Find word or words in the Title.
intitle:
Find web pages with a word or words somewhere in the title.
In this example, any results will be returned with the word “microsoft” in the title.
-
- intitle:microsoft
allintitle:
Similar to “intitle,” but only results containing all of the specified words in the title will be returned.
-
- allintitle:microsoft office
Use the quotation “” marks if you want to narrow the search results down even further with an exact match.
-
- allintitle:”microsoft office”
You could, of course, skip these short-cuts and go straight to the Advanced Google Search
22. Use the Advanced Google Search
A function that I don’t use often is the advanced google search which will let you narrow those results down even further.
You can locate the Advanced Search within the Settings tab.
Advanced Search has two sections.
Final Thoughts
Google nowadays is pretty good at predicting what you are trying to search for, but a few short-cuts shouldn’t go amiss.
Once you have used them a few times then they become like 2nd nature, so next time you are searching for something and the results bring back everything that you are looking for plus a load of junk too, then remember to use some of the shortcuts listed here.
Hope these help and thanks for stopping by.
If there are any other shortcuts that you can think of that could be helpful please mention them in the comments section below.
Cheers, have a great day